Technology Support at Floris
Password Assistance
General
Video: Accessing Links Via FCPS Gmail
Video: How to Log Into Your FCPS Laptop
Accessing Links Via FCPS Gmail Directions: Accessing%20BBCU%20Links%20via%20fcpsschools.net%20Gmail_0.pdf
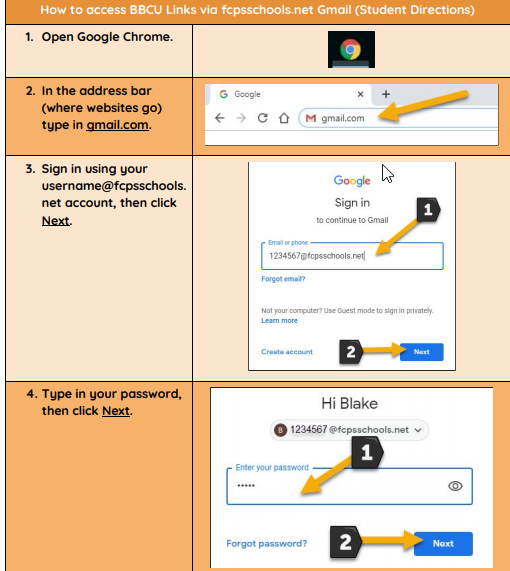
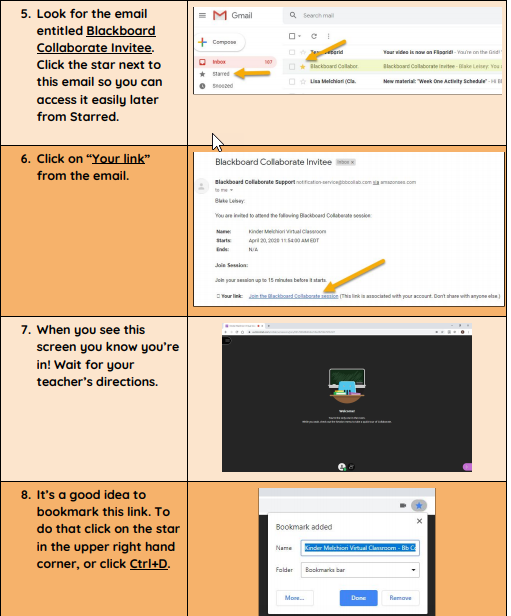
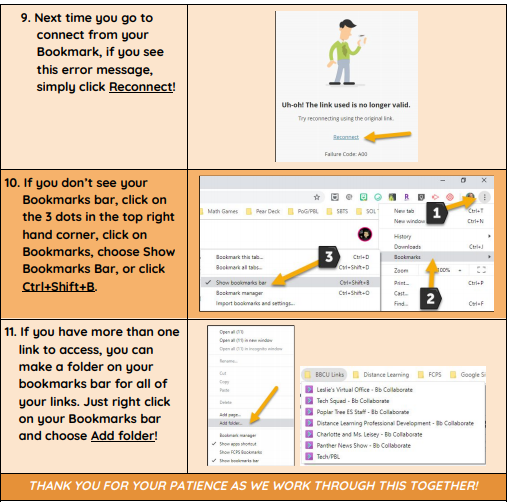
Additional Audio/Video Troubleshooting
How to change audio/video settings in Google Chrome
-
Open up a chrome tab/window
-
Click on the 3 dots at the top-right and click settings
-
Search Camera and click on Site Settings
-
Click on the arrow next to camera
-
Click on arrow/dots next to bb.collab and select allow
-
Click on the arrow next to microphone and select allow
Audio and Visual Troubleshooting Visual: Parents--%20Troubleshooting%20Audio%20and%20Video%20Issues%20.pdf
Audio Still Not Working?
| For DELL LAPTOPS: |
|---|
| Try pressing the Fn key and the F4 key on your keyboard at the same time. The little white dot light on the F4 key should be OFF. |
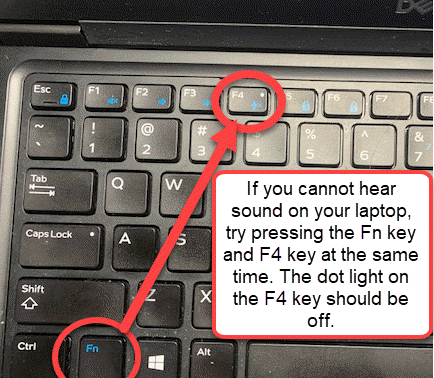 |
|
For HP LAPTOPS: |
| Try pressing the Fn key and the F8 key on your keyboard at the same time. The little white dot light on the F8 key should be OFF. |
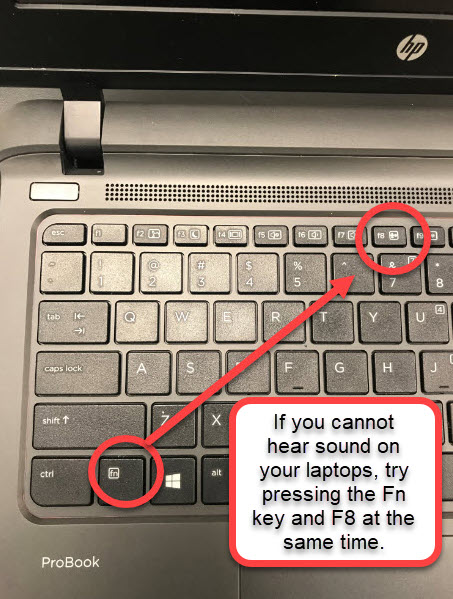 |
Still More Audio and Video Troubleshooting
- Right click on the sound icon at the bottom right of the display
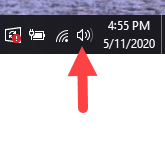
- Click on Open Sound Settings
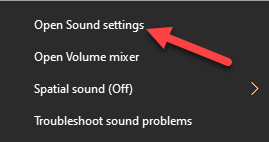
- Under Microphone Settings,
- Click on Device Properties
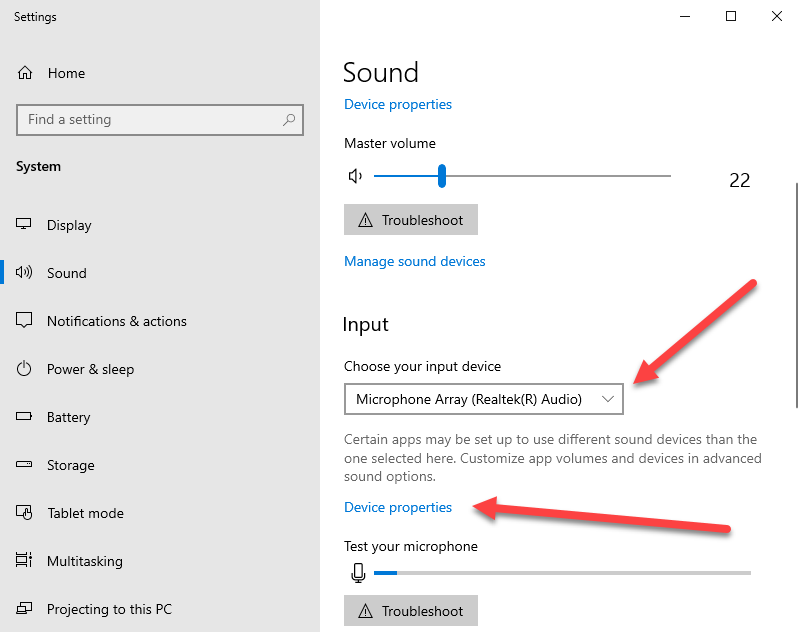
- Click on "Additional device properties"
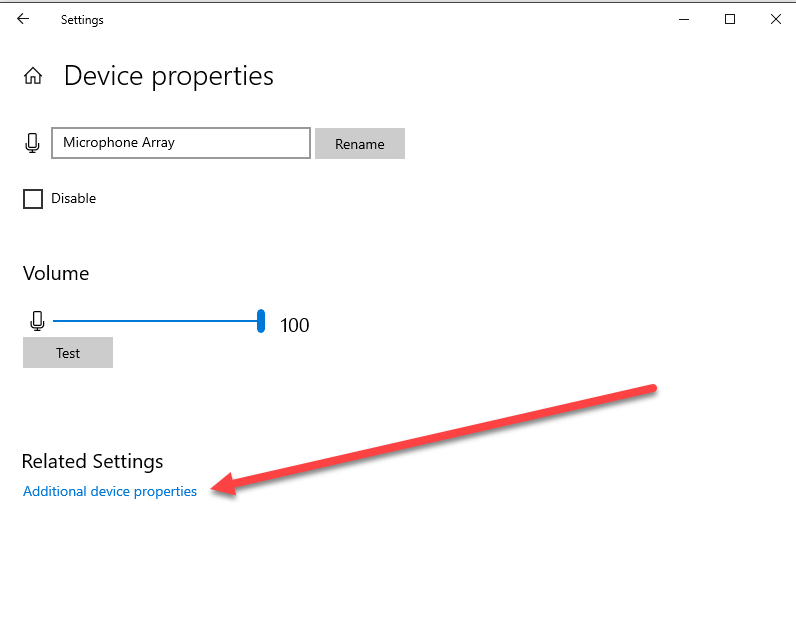
- Click on the Levels tab
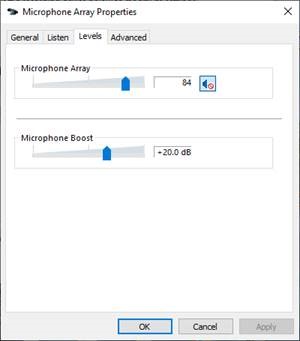
- In the Microphone Array click on the speaker only if it has a red
circle next to it to enable your microphone
- Click OK
- Click OK again
Now let’s make a test recording to see if we’ve activated your microphone
- Now type Recorder in the search window at the lower left
- Click on the Voice Recorder App
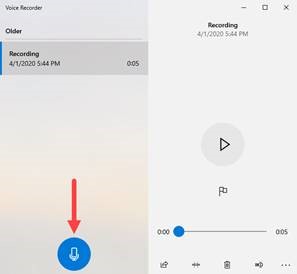
- Click on the Blue recording button on the lower left
- Say “Testing 123” or something fun you want record
- Click the blue button again to stop recording
- Make sure your speakers are not muted and the volume is turned up
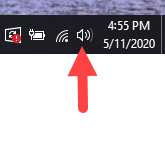
- Click on the white triangle button to listen to your recording
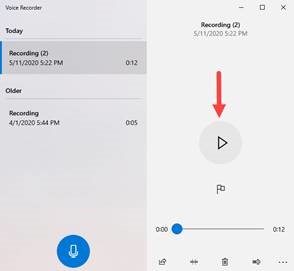
If you can hear your recording then you have enabled your microphone and your microphone issue is repaired. If you did not hear your recording notify your teacher and they will submit a ticket to have your laptop repaired.
Commonly Used Digital Platforms
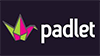 Padlet is an online bulletin board for students to post and collaborate, encouraging collaboration online. Students will use their @fcpsschools.net account to access Padlet.
Padlet is an online bulletin board for students to post and collaborate, encouraging collaboration online. Students will use their @fcpsschools.net account to access Padlet.
- Family Support Link: Padlet tutorial for families
 EdPuzzle is an engagement tool which requires students to actively watch videos and respond to questions throughout the video. Videos can be posted directly from their teachers or through youtube. Students use their @fcpsschools.net account to log in to EdPuzzle.
EdPuzzle is an engagement tool which requires students to actively watch videos and respond to questions throughout the video. Videos can be posted directly from their teachers or through youtube. Students use their @fcpsschools.net account to log in to EdPuzzle.
- Family Support Link: EdPuzzle family support resources
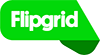 Flipgrid is a website that allows teachers to create "grids" to facilitate video discussions. Each grid is like a message board where teachers can pose questions, called "topics," and their students can post video responses that appear in a tiled grid display. Students use their @fcpsschools.net accounts to log in to flipgrid.
Flipgrid is a website that allows teachers to create "grids" to facilitate video discussions. Each grid is like a message board where teachers can pose questions, called "topics," and their students can post video responses that appear in a tiled grid display. Students use their @fcpsschools.net accounts to log in to flipgrid.
- Family Support Link: Family resources for flipgrid
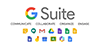 A controlled environment in which FCPS students, faculty, and staff can communicate, store files and collaborate on documents, spreadsheets and presentations. Collaboration can occur in real-time, all within a secure FCPS-managed online environment. The use of these tools provides an approved alternative to consumer Google accounts. G Suite for Education includes the following apps for students: Calendar, Classroom, Contacts, Draw, Drive, Docs, Keep, Forms, Mail, Sheets, Slides, Sites, and Tasks. Students use their @fcpsschools.net accounts to access the G-Suite.
A controlled environment in which FCPS students, faculty, and staff can communicate, store files and collaborate on documents, spreadsheets and presentations. Collaboration can occur in real-time, all within a secure FCPS-managed online environment. The use of these tools provides an approved alternative to consumer Google accounts. G Suite for Education includes the following apps for students: Calendar, Classroom, Contacts, Draw, Drive, Docs, Keep, Forms, Mail, Sheets, Slides, Sites, and Tasks. Students use their @fcpsschools.net accounts to access the G-Suite.
- Family Support Link: Explanation of G-Suite tools and tutorials
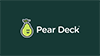 Pear Deck is an interactive presentation tool used to actively engage students during learning. Teachers create presentations using their Google Drive account. Students log into the presentation with unique access codes and interact with questions while teachers monitor student and whole-class progress. Students will use their @fcpsschools.net account to access PearDeck.
Pear Deck is an interactive presentation tool used to actively engage students during learning. Teachers create presentations using their Google Drive account. Students log into the presentation with unique access codes and interact with questions while teachers monitor student and whole-class progress. Students will use their @fcpsschools.net account to access PearDeck.
- Family Support Link: PearDeck family resources
 MyOn is a personalized digital library which provides students access to more than 6,000 enhanced digital books.
MyOn is a personalized digital library which provides students access to more than 6,000 enhanced digital books.
- Family Support Links:

